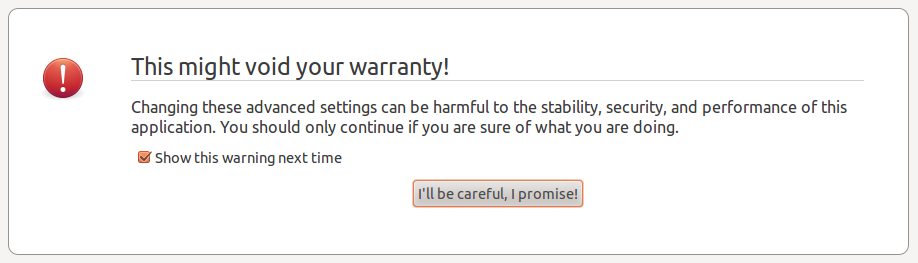The Nim programming language provides powerful meta-programming capabilities with nim macros. Macros run at compile time and they operate on nim’s abstract syntax tree (AST) directly. You write macros using the regular nim language.
This post tells how to write nim macros with lots of simple examples.
You can write a macro using a string of code or by creating AST structures. I call these two styles of macros:
- text style macro
- AST style macro
You can also categorize nim macros by how you invoke them.
1. Expression macro
You invoke an expression macro like a procedure call and it will generate new code at that point in the program. The macro generates AST from scratch and it is inserted at the point it is called.
2. Pragma macro
You invoke a pragma macro when a procedure is compiled by tagging the procedure with a pragma and naming the macro as the pragma. The procedure AST is passed to the macro for modification.
3. Block macro
You invoke a block macro when a block of code is compiled by naming the macro as the block. The block AST is passed to the block macro for modification.
You define each type of macro the same except the pragma and block macros have a hidden last parameter for the AST. In all cases macros return an AST.
Simple Example
Here is a simple nim program stored in the file t.nim. We will use it to investigate nim macros.
proc hello() =
echo "hi"
hello()
The program defines the hello procedure then calls it.
Here is the output when compiling and running the program. All the Hint lines have been removed from the output for simplicity.
nim c -r t
hiText Style Expression Macro
Let’s write a text style expression macro to generate the hello proc above.
import macros
macro gen_hello(): typed =
let source = """
proc hello() =
echo "hi"
"""
result = parseStmt(source)
gen_hello()
hello()Here is the output when compiling and running:
nim c -r t
hi
The macro is defined like a procedure except you use “macro” instead of “proc”. The result is the AST you want to insert at the point the macro is called. The parseStmt converts the string to AST. The “hello()” call calls the hello procedure generated by the macro.
AST Style Expression Macro
Now lets write the same expression macro in AST style.
Before we do that we need to know what the AST looks like. You could consult the macro module docs. But it is easier run a couple of macros in the macros module to dump out the code so you can see the AST.
For example here is code to dump out our simple hello program using the dumpTree macro.
import macros
dumpTree:
proc hello() =
echo "hi"When running it you get a list of AST nodes indented to show the hierarchy. At the root is a StmtList (statement list) and it contains one node called ProcDef for the definition of the procedure named hello.
StmtList
ProcDef
Ident !"hello"
Empty
Empty
FormalParams
Empty
Empty
Empty
StmtList
Command
Ident !"echo"
StrLit hiYou can also use the dumpAstGen macro. It will generate the textual code needed to build the AST.
import macros
dumpAstGen:
proc hello() =
echo "hi"When running it you get:
nnkStmtList.newTree(
nnkProcDef.newTree(
newIdentNode(!"hello"),
newEmptyNode(),
newEmptyNode(),
nnkFormalParams.newTree(
newEmptyNode()
),
newEmptyNode(),
newEmptyNode(),
nnkStmtList.newTree(
nnkCommand.newTree(
newIdentNode(!"echo"),
newLit("hi")
)
)
)
)Now that we know the required AST we can write our AST style expression macro. We take the dumpAstGen output and assign it to result.
import macros
macro gen_hello(): typed =
result = nnkStmtList.newTree(
nnkProcDef.newTree(
newIdentNode(!"hello"),
newEmptyNode(),
newEmptyNode(),
nnkFormalParams.newTree(
newEmptyNode()
),
newEmptyNode(),
newEmptyNode(),
nnkStmtList.newTree(
nnkCommand.newTree(
newIdentNode(!"echo"),
newLit("hi")
)
)
)
)
gen_hello()
hello()Here is the output when compiling and running:
nim c -r t
hiPragma Macro
A pragma macro has the same name as a nim pragma. A pragma is specified with curly bracks like: {.pragma echoName.}. You add pragmas to procedures.
Let’s write a pragma macro to display the procedure’s name when the procedure is called. For our hello procedure the macro would transform it to:
proc hello():
echo "hello"
echo "hi"Looking back at the output from dumpAstGen we see the AST structure we need to generate a command that echos “hello”.
nnkStmtList.newTree(
nnkCommand.newTree(
newIdentNode(!"echo"),
newLit("hello")
),But we do not want to show “hello” for all procedures but instead show the procedure’s name. The name comes from the top of the tree in the IdentNode.
nnkStmtList.newTree(
nnkProcDef.newTree(
newIdentNode(!"hello"),Here is our starting attempt at writing the pragma macro. The pragma and macro are called echoName. The macro is passed the AST of the procedure, in this case the procedure is main. The main procedure is annotated with the pragma. Notice it goes at the end of the procedure definition. The line “let msg = name(x)” gets the procedure name and the next line displays it.
import macros
macro echoName(x: untyped): untyped =
let msg = name(x)
echo msg
proc main (p: int): string {.echoName.} =
result = "test"Here is the output when compiling and running. During the macro processing step it outputs “main”. You can debug your macro with echo statements.
nim c -r t
Hint: used config file '/usr/local/Cellar/nim/0.17.2/nim/config/nim.cfg' [Conf]
Hint: system [Processing]
Hint: t [Processing]
Hint: macros [Processing]
main
Hint: [Link]The “name” procedure is defined in the macro module. It returns the name of the procedure given a procedure AST node.
The meta-type “untyped” matches anything. It is lazy evaluated so you can pass undefined symbols to it.
There are two other meta-types, typed and typedesc. They are not lazy evaluated.
Here is a working pragma macro that echoes the procedure name when it is called. The “let name = $name(x)” line gets the name of the procedure as a string. The next line creates a new node that echoes the name. The insert adds the node to the body of the procedure as the first statement. You can use treeRepr for debugging.
Our pragma macro is invoked at compile time for each proc tagged with the {.echoName.} pragma.
import macros
macro echoName(x: untyped): untyped =
let name = $name(x)
let node = nnkCommand.newTree(newIdentNode(!"echo"), newLit(name))
insert(body(x), 0, node)
# echo "treeRepr = ", treeRepr(x)
result = x
proc add(p: int): int {.echoName.} =
result = p + 1
proc process(p: int) {.echoName.} =
echo "ans for ", p, " is ", add(p)
process(5)
process(8)Here is the output when compiling and running:
nim c -r t
process
add
ans for 5 is 6
process
add
ans for 8 is 9Now we enhance the macro to show how you pass parameters to pragmas. In this example we pass a custom message string. When invoking the pragma you add the parameter after a colon as shown below.
By default all arguments are AST expressions. The msg string is passed to the macro as a StrLit node, which happens to be what the newIdentNode procedure requires.
The ! operator in the macro module creates an identifier node from a string.
import macros
macro echoName(msg: untyped, x: untyped): untyped =
let node = nnkCommand.newTree(newIdentNode(!"echo"), msg)
insert(body(x), 0, node)
result = x
proc add(p: int): int {.echoName: "calling add proc".} =
result = p + 1
proc process(p: int) {.echoName: "calling process".} =
echo "ans for ", p, " is ", add(p)
process(5)
process(8)Here is the output when compiling and running:
calling process
calling add proc
ans for 5 is 6
calling process
calling add proc
ans for 8 is 9Pass Normal Parameters
You can pass normal types to macros with the “static” syntax. Here is an example of passing an int. The macro echoes the name concatenated with the number.
import macros
macro echoName(value: static[int], x: untyped): untyped =
let node = nnkCommand.newTree(newIdentNode(!"echo"), newLit($name(x) & $value))
insert(body(x), 0, node)
result = x
proc add(p: int): int {.echoName: 42} =
result = p + 1
proc process(p: int) {.echoName: 43} =
echo "ans for ", p, " is ", add(p)
process(5)
process(8)output:
process43
add42
ans for 5 is 6
process43
add42
ans for 8 is 9Multiple Macro Parameters
You can pass one parameter to a pragma macro. If you want to pass more values, you can use a tuple. Here is an example of passing a number and a string to the macro.
import macros
type
Parameters = tuple[value: int, ending: string]
macro echoName(p: static[Parameters], x: untyped): untyped =
# echo "x = ", treeRepr(x)
let node = nnkCommand.newTree(newIdentNode(!"echo"),
newLit($name(x) & $p.value & p.ending))
insert(body(x), 0, node)
result = x
proc add(p: int): int {.echoName: (42, "p1").} =
result = p + 1
proc process(p: int) {.echoName: (43, "p2").} =
echo "ans for ", p, " is ", add(p)
process(5)
process(8)Here is the output when compiling and running:
process43p2
add42p1
ans for 5 is 6
process43p2
add42p1
ans for 8 is 9Block Macro
If you name a block with the name of a macro, the macro is invoked when the block is compiled. The AST of the block is passed to the macro as the last parameter.
Here is an example block macro that prints out the AST past to it.
import macros
macro echoName(x: untyped): untyped =
echo "x = ", treeRepr(x)
result = x
echoName:
proc add(p: int): int =
result = p + 1
proc process(p: int) =
echo "ans for ", p, " is ", add(p)
process(5)
process(8)Here is the results when compiling and running.
x = StmtList
ProcDef
Ident !"add"
Empty
Empty
FormalParams
Ident !"int"
IdentDefs
Ident !"p"
Ident !"int"
Empty
Empty
Empty
StmtList
Asgn
Ident !"result"
Infix
Ident !"+"
Ident !"p"
IntLit 1
ProcDef
Ident !"process"
Empty
Empty
FormalParams
Empty
IdentDefs
Ident !"p"
Ident !"int"
Empty
Empty
Empty
StmtList
Command
Ident !"echo"
StrLit ans for
Ident !"p"
StrLit is
Call
Ident !"add"
Ident !"p"To write the macro so it prints out the name of the procedures when called, we need to find the procedure nodes in the AST and add the echo as before.
You can use the children procedure to loop through the child nodes of the AST statements. You find the proc’s by checking for the node type nnkProcDef. You add nnk prefix to the names output by treeRepr. Notice we added echo statements to the block that we need to skip over.
import macros
macro echoName(x: untyped): untyped =
for child in x.children():
if child.kind == nnkProcDef:
let node = nnkCommand.newTree(newIdentNode(!"echo"),
newLit($name(child)))
insert(body(child), 0, node)
result = x
echoName:
echo "an echo statement"
proc add(p: int): int =
result = p + 1
echo "another echo statement"
proc process(p: int) =
echo "ans for ", p, " is ", add(p)
process(5)
process(8)Here is the output:
an echo statement
another echo statement
process
add
ans for 5 is 6
process
add
ans for 8 is 9The following shows how to pass parameters to your block macros. In this example we pass the string “called” .
import macros
macro echoName(msg: static[string], x: untyped): untyped =
for child in x.children():
if child.kind == nnkProcDef:
let node = nnkCommand.newTree(newIdentNode(!"echo"),
newLit($name(child) & "-" & $msg))
insert(body(child), 0, node)
result = x
echoName("called"):
echo "an echo statement"
proc add(p: int): int =
result = p + 1
echo "another echo statement"
proc process(p: int) =
echo "ans for ", p, " is ", add(p)
process(5)
process(8)Here is the output:
an echo statement
another echo statement
process-called
add-called
ans for 5 is 6
process-called
add-called
ans for 8 is 9More Information
See the macro module documentation for the complete AST syntax and other useful procedures and operators.